سوالات و رفع ابهامات
کلاس مجازی چیست؟
کلاس مجازی در حقیقت یک آدرس در فضای اینترنتی است که در هر فضایی که اینترنت وجود داشته باشد می توان در آن حضور یافت. کلاس مجازی تمام قابلیت های کلاس حضوری را به علاوه قابلیت های بسیار زیاد و جذاب تری در اختیار کاربرانش قرار می دهد. در کلاس مجازی همانند کلاس حضوری دانشجو و استاد وجود دارند. تخته سفید (Witeboard) وجود دارد. دانشجویان می تواند سوال بپرسد و استاد پاسخ دهد و تمام نیازهای مورد نیاز یک کلاس را برآورده نماید.
Adobe Connect چیست ؟
نرم افزار Adobe Connect جهت برگزاری وب کنفرانس )وبینار)، جلسات آنلاین (تحت وب) و کلاس مجازی(دیجیتال) است که فراتر از به اشتراک گذاری صفحه نمایش رفته و امکان همکاری بسیار موثر و همچنین ارتباط با همکاران، شرکا و مشتریان را در هر زمان هر مکان و با هر وسیله ای امکان پذیر می سازد . در عین حال این نرم افزار یکی از کارآمدترین ابزارهای موجود برای آموزش الکترونیک و از راه دور می باشد که در حال حاضر در بسیاری از دانشگاه ها و مراکز معتبر جهان در حال استفاده می باشد.
چگونه با نرم افزار Adobe Connect و بدون استفاده از مرورگر وارد کلاس شویم؟ (روش توصیه شده)
ورود به کلاس مجازی توسط نرم افزار Adobe Connect (مرحله نصب تا ورود)
پیش نیاز ورود به کلاس مجازی توسط نرم افزار Adobe Connect:
برای اصلاح فونت فارسی در کلاس مجازی بایستی این کیبورد فارسی را دانلود و نصب نمایید.
ابتدا نرم افزار را از این لینک دانلود و روی فایل Adobe Connet.exe دو بار کلیک کنید تا اجرا شود. با صفحه زیر مواجه خواهید شد. روی دکمه Install کلیک نمایید.
در مرحله بعد منتظر بمانید تا صفحه زیر را مشاهده کنید. تیک گزینه Create a Desktop Shortcut را بزنید سپس دکمه Exit را بزنید.
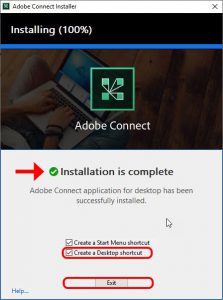
حال آیکون برنامه را در صفحه میزکار (Desktop) خود، مشاهده خواهید کرد. با دوبار کلیک روی این آیکون برنامه را اجرا کنید.

در این مرحله در بخش مشخص شده آدرس یا لینک کلاس مجازی خود را وارد و روی دکمه Continue کلیک بنمایید.
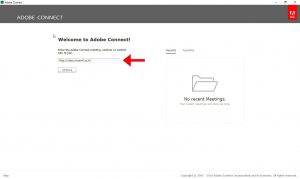
در مرحله بعدی نام کلاس خود را مشاهده می کنید سپس نام کاربری و کلمه عبور خود را وارد کنید و روی Enter Room کلیک کنید.

نکته: دانشجویان ورودی جدید جهت ورود به کلاس از کد ملی بعنوان نام کاربری و کلمه عبور استفاده نمایند و دانشجویان قدیمی از شماره دانشجویی بعنوان نام کاربری و کدملی بعنوان کلمه عبور استفاده نمایند.
با کلیک بر روی Ok وارد کلاس مجازی خواهید شد.
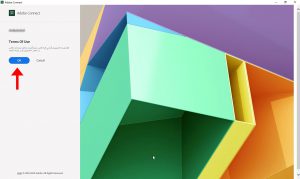
شما با موفقیت وارد کلاس مجازی شده اید.

نحوه استفاده از مستندات و منابع درسی کلاس های مجازی
برای بهره مندی از منابع درسی و مستندات، ابتدا وارد سایت دانشگاه معارف اسلامی بشوید (شماره1)
سپس گزینه “اعضا هیأت علمی” را انتخاب نماید (شماره 2)
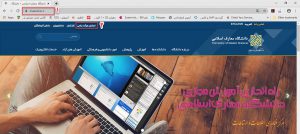
از این صفحه (سامانه علم سنجی) شما میتوانید روی نام استاد مورد نظر خودتان کلیک کرده و در صفحه شخصی استاد روی دکمه “ورود جهت مشاهده مستندات و منابع درسی” کلیک کنید(شماره 3) .
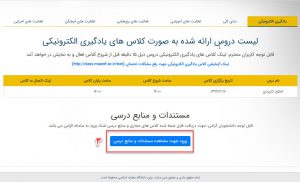
سپس با وارد کردن نام کاربری و کلمه عبور خود قادر خواهید بود تا از مستندات و منابع درسی بهره مند شوید.
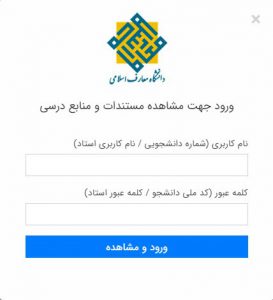
بعد از وارد کردن نام کاربری و کلمه عبور شما به مستندات و منابع درسی استاد شامل فیلم و صوت ضبط شده کلاس های مجازی برگزار شده، دسترسی پیدا خواهید کرد.(مشابه تصویر زیر)
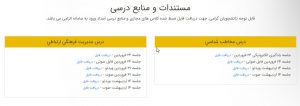
هنگام ورود به کلاس با مرورگر کروم (Chrome) با مشکل مواجه شده ام
پیش نیاز ورود به کلاس مجازی توسط مرورگر:
در ابتدا باید فلش پلیر (Flash Player) مخصوص مرور گر خود را از این لینک دانلود و نصب نمایید.
سپس برای اصلاح فونت فارسی در کلاس مجازی بایستی این کیبورد فارسی را دانلود و نصب نمایید.
حال مرورگر کروم خود را باز نمایید و در قسمت نوار آدرس لینک کلاس مجازی خود را وارد کنید. سپس نام کاربری (User) و کلمه عبور(Password) خود را در بخش مشخص شده وارد کنید و دکمه Enter Room را کلیک کنید. (مطابق تصویر زیر)

در مرحله بعدی نام کلاس مجازی خود را مشاهده می کنید و روی دکمه Ok کلیک کنید.(مطابق تصویر زیر)
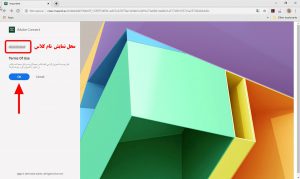
در مرحله بعدی ابتدا روی Not secure کلیک نمایید از بخشی که باز میشود Site setting را انتخاب کنید.(مطابق تصویر زیر)
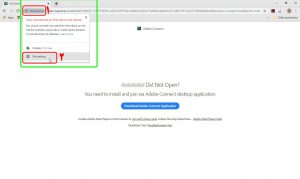
توجه داشته باشید که اگر نرم افزار Adobe Connect از قبل بر روی کامپیوتر شما نصب شده باشد در این مرحله پنجره ی کوچکی باز میشود که شما قادر خواهید بود با کلیک روی دکمه Open Adobe Connect کلاس را در این نرم افزار آغاز کنید.
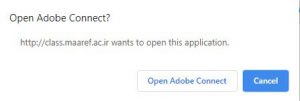
حال یک تب جدید با عنوان Setting در مرورگر شما باز خواهد شد از بین گزینه ها Flash را پیدا کنید و وضعیت آن را به از Block به Allow تغییر بدهید. (مطابق تصویر زیر)
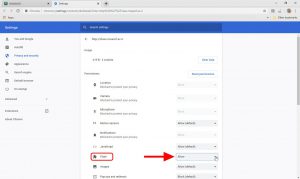
حال به تب قبلی(کلاس مجازی) باز گردید، و روی join with class view کلیک کنید.
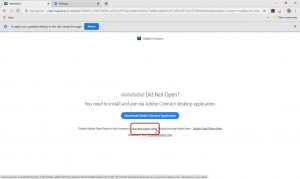
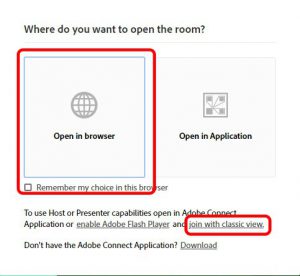
همانطور که مشاهده می کنید کلاس مجازی با موفقیت آغاز می شود.
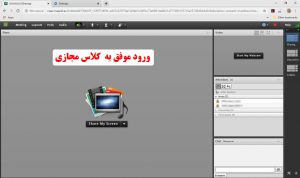
هنگام ورود به کلاس با مرورگر موزیلا (Firefox) با مشکل مواجه شده ام
پیش نیاز ورود به کلاس مجازی توسط مرورگر:
در ابتدا باید فلش پلیر (Flash Player) مخصوص مرور گر خود را از این لینک دانلود و نصب نمایید.
سپس برای اصلاح فونت فارسی در کلاس مجازی بایستی این کیبورد فارسی را دانلود و نصب نمایید.
حال مرورگر فایرفاکس خود را باز نمایید روی لینک کلاس مجازی خود کلیک کرده سپس نام کاربری (User) و کلمه عبور(Password) خود را در بخش مشخص شده وارد کنید و دکمه Enter Room را کلیک کنید. (مطابق تصویر زیر)
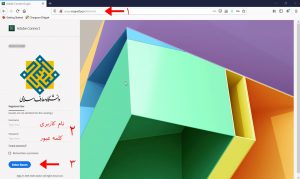
در مرحله بعدی نام کلاس مجازی خود را مشاهده می کنید و روی دکمه Ok کلیک کنید.(مطابق تصویر زیر)
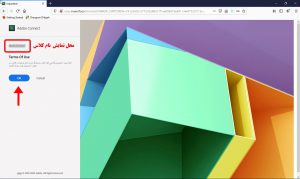
در مرحله بعدی روی آیکون قرمز رنگی که در عکس زیر مشخص شده است کلیک کنید.
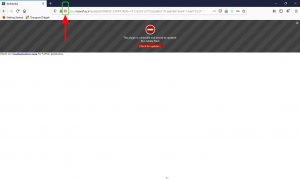
حال در پنجره باز شده روی Allow کلید کنید. (مطابق تصویر زیر)
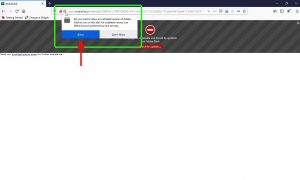
همانطور که مشاهده می کنید کلاس مجازی با موفقیت آغاز می شود.
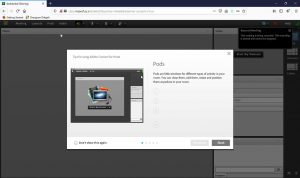
برای شروع، قبل از ورود به سیستم از موارد زیر اطمینان حاصل کنید.
- از یک رایانه با مشخصات سخت افزاری به روز برای اتصال به کلاس ها استفاده کنید.
- در صورت ضعیف بودن سرعت اینترنت، هنگام حضور در کلاس آنلاین، اتصال سایر ابزارهای الکترونیکی از اینترنت را قطع نمایید.
- رایانه مورد استفاده شما در صورت نياز مجهز به هدست یا بلندگو و میکروفن باشد.
- تنظیمات مربوط به ضبط و پخش صدا، در سیستم عامل رایانه مورد استفاده شما بدرستی انجام شده باشد.
- آخرین نسخه نرم افزار Connect Adobe روی رایانه مورد استفاده شما نصب شده باشد.
- در صورت استفاده از مرورگرهاي اينترنتي آخرین نســخه نرم افزارهای مورد نظر همچــون Firefox Mozilla ، Chrome Google یا Internet Explorer روی رایانه مورد استفاده شما نصب شده باشد.
- آخرین نسخه نرم افزار Flash Playerروی رایانه مورد استفاده شما نصب شده باشد.
- نرم افزارها و ابزارهاي مناسب جهت استفاده از فايل هاي Word ، PowerPoint و PDF روی رایانه مورد اســتفاده شــما نصب شــده باشد.
- حد اقل سرعت دانلود اینترنت مورد استفاده شماKb 512 باشد.
- پورت های 80 ، 443 و 1935 توسط نرم افزار آنتی ویروس یا از سوی شرکت ارائه دهنده خدمات اینترنتی شما بسته نشده باشد
چگونگي صحبت كردن دانشجويان براي صحبت يا طرح سوال؟
هنگامی که با نقش دانشجو وارد کلاس مجازی می شوید، نوار ابزار شما به شکل زیر خواهد بود. مطمئن شوید که بلندگو(Speaker) شما فعال باشد(آیکون بلندگو به رنگ سبز باشد) تا بتوانید صدای استاد را بشنوید. (مطابق تصویر زیر).
در صورتی که درخواست صحبت کردن در کلاس را داشتید روی آیکون بالا گرفتن دست (Raise Hand) کلیک کنید.

بعد از کلیک کردن این آیکون به شکل زیر تغییر ظاهر می دهد و این علامت مقابل نام شما در کلاس نشان داده خواهد شد.

در صورت صلاحدید و یا نیاز کلاس مجازی، استاد میتواند میکروفن، دوربین و یا ابزار کلاس را برای شما فعال نماید. برای مثال بعد از فعالسازی میکروفن توسط استاد، علامت میکروفن در نوار ابزار شما ظاهر خواهد شد.

با کلیک روی آیکون میکروفن رنگ آن به سبز تغییر خواهد کرد و صدای شما در کلاس پخش خواهد شد.

همچنین میتوانید با کلیک روی فلش کوچک کنار آیکون Raise Hand وضعیت(Status) خود را تغییر دهید.
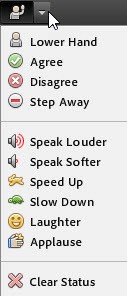
چطور در کلاس های مجازی مشکل فارسی نویسی را برطرف کنیم ؟
نرم افزار Adobe Connect با تایپ فارسی حرف “ی” مشکل دارد که با زدن کلیدهای ترکیبی shift + x به جای این حرف این مشکل حل می گردد.
در نظر داشته باشید که تایپ فارسی در گوشی موبایل پشتیبانی نمی شود.
آیا می توان با گوشی موبایل و یا تبلت ها در جلسات شرکت نمود ؟
بله. ادوب کانکت از اکثر دستگاه های اپل, دستگاه های با سیستم عامل اندروید و بلک بری پشتیبانی می کند (موارد قابل انجام توسط گوشی موبایل عبارتند از : ارسال صدا و تصویر، نمایش PDF & PPT و گفتگوی متنی ENG)
نحوه نصب و اتصال توسط گوشی موبایل به شرح زیر می باشد:
با استفاده از این لینک برنامه مخصوص نسخه گوشی خود را دریافت و سپس با استفاده از آدرس (لینک) وارد کلاس مجازی شوید.
Adobe Connect از چه فایل هایی و با چه فرمت هایی پشتیبانی می کند؟
شما می توانید هر فایلی با یکی از فرمت های *. ppt, *.pptx, *.flv, *.swf, *.pdf, *.gif, *.jpg, *.png, *.mp3, *.html را در جلسات استفاده نمایید . همچنین می توانید فایلهایی با پسوند *.mp4, *.f4v *.zip. را جهت دانلود در اختیار شرکت کنندگان قرار دهید.
سرعت مورد نیاز اینترنت برای استفاده از Adobe connect چقدر باید باشد ؟
یکی از مزایای این سیستم قابلیت کارکرد در سرعت های بسیار پایین است تا جایی که شرکت کنندگان حتی با اینترنت dial-up نیز می توانند در جلسات شرکت نمایند. اما توجه داشته باشید پهنای باند مورد نیاز ارتباط مستقیم با محتوای به اشتراک گذاشته در جلسات دارد. برای مثال انتقال صدا از طریق اینترنت نیاز به سرعتی تا 64 kbps دارد, بنابراین اگر دو شرکت کننده در یک زمان در جلسه صحبت کنند شرکت کنندگان نیاز به سرعتی تا 128 kbpsخواهند داشت . پیشنهاد ما اینترنتی با سرعت حداقل 256kbps برای شرکت کنندگان , 512kbps برای سخنرانان(میزبان) می باشد.
برای ورود و استفاده از کلاس، صدا و تصویرِ اساتید، شما می توانید از مرورگرهایی مانند کروم، فایرفاکس و … استفاده کنید. اما در این حالت برخی محدودیت ها در استفاده از امکانات کلاس خواهید داشت. توصیه می شود به منظور بهره مندی بهینه از کلاس، از نرم افزار adobe connect نسخه ویندوز استفاده کنید.
آیا کاربران برای شرکت در جلسات به نرم افزار یا سخت افزار خاصی نیاز دارند ؟
برای شرکت در جلسات آنلاین کاربران به یک pc یا لپ تاپ به همراه یک خط اینترنت و همچنین یک هدست برای مذاکره و یک دوربین (Webcam) در صورت لزوم نیاز دارند.
برای ورود به کلاس ها و استفاده از کلاس، صدا و تصویر اساتید، شما می توانید از مرورگرهایی مانند کروم، فایرفاکس و … به همراه فلش پلیر استفاده کنید. اما در این حالت برخی محدودیت ها در استفاده از امکانات کلاس خواهید داشت. توضیه می شود به منظور بهره مندی بهینه از کلاس، از نرم افزار مستقل adobe connect نسخه ویندوز استفاده کنید که به کمترین تنظیمات و برنامه های جانبی نیاز دارد.
آیا کلاس ها ضبط می شوند؟ چطور میتوان به آنها دسترسی پیدا کرد.
جلسات توسط استاد ضبط گرديده و بصورت فرمت MP4يا FLV و با كيفيت مناسب در اختیار اشخاصی که به هر دلیلی موفق به حضور در جلسات نشده اند قرار خواهد گرفت. همچنين نرم افزارهاي مورد نياز براي استفاده از اين فايل ضبط شده در پورتال دانشگاه موجود مي باشد.
نکته مهم: فايل ضبط شده كلاس ها به همراه منابع درسي ارائه شده در كلاس حداكثر طي 48 ساعت بعد از اتمام كلاس در صفحه شخصي اساتيد واقع در سامانه علم سنجي اعضاي هيات علمي قرار خواهد گرفت.
نحوه ضبط کلاس مجازی
بدین منظور از منوی بالای صفحه وارد Meeting می شوید سپس گزینه Record meeting… را بزنید.
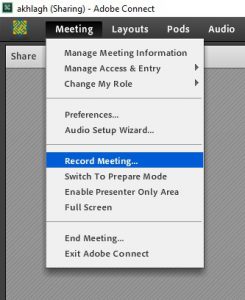 سپس با پنجره زیر مواجه خواهید شد در قسمت Name یک نام برای فایل ضبط کلاس مجازی تایپ کنید و روی Ok کلیک کنید تا کلاس شما ضبط شود.
سپس با پنجره زیر مواجه خواهید شد در قسمت Name یک نام برای فایل ضبط کلاس مجازی تایپ کنید و روی Ok کلیک کنید تا کلاس شما ضبط شود.توصیه میشود برای ساختار نام، از اسم کلاس بعلاوه تاریخ برگزاری استفاده شود.
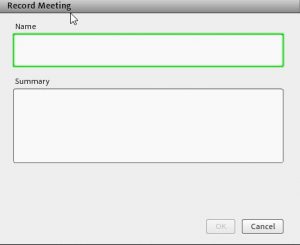 بعد از Ok کردن پنجره بالا آیکون ضبط
بعد از Ok کردن پنجره بالا آیکون ضبط  ، در بالای سمت راست کلاس ظاهر میشود.(مطابق تصویر زیر)
، در بالای سمت راست کلاس ظاهر میشود.(مطابق تصویر زیر)هنگامی که روی آیکون قرمز رنگ بالا کلیک کنید میتوانید “مکث ضبط” (Pause Recording) و یا “توقف ضبط” (Stop Recording) کلاس را انجام دهید (مطابق شکل زیر)

هنگام استفاده از VPN نمی توانم وارد کلاس شوم.
برای استفاده از کلاس های آنلاین، حتما VPN خود را قطع کنید. چرا که این نرم افزار ها مانع از دسترسی شما به سرور خواهند شد.
سرعت اینترنت من خوب است، اما صدا یا تصویر استاد را ندارم
ابتدا مطمئن شوید بلندگوی شما فعال است. در صورت اطمینان یافتن از اینکه اشکال از سمت شما نیست، یکبار از جلسه خارج و مجددا وارد شوید. همچنین اگر از مرورگرها جهت اتصال به کلاس مجازی استفاده می کنید قبل از خارج و مجددا وارد شدن cache مرورگر خود را پاک کنید.
حل مشکل اکو شدن صدا در ادوب کانکت
گاهی هنگام برگزاری کلاس مجازی-آنلاین پیش میاید که صدا اکو شده و صدایی ناخوشایند تولید کرده و مانع برگزاری جلسه ی آنلاین ما میشود
این مشکل مطلقا به سرور ارتباطی ندارد و میبایست افرادی که دارای میکروفن فعال هستند بلند گو یا اسپیکر سیستم خود را قطع و از هدفون یا هندزفری استفاده کنند.
در واقع هنگامی که شما اسپیکر و میکروفن خود را همزمان فعال میکنید یک لوپ یا چرخه ی صوتی ایجاد کرده که باعث میشود صدای خارج شده از اسپیکر توسط میکروفن دریافت شده و مجددا برای پخش به سرور ارسال شود، این فرآیند بارها تکرار شده و باعث اکو شدن پی در پی صدا میشود. با تغییر اسپیکر به هدفون این مشکل کاملا برطرف شده و میتوانید از جلسه ی آنلاین خود لذت ببرید.
چگونگي گفتگوي متني عمومي و خصوصي؟
برای گفتگوی خصوصی روی نام مخاطب یکبار کلیک کنید و یا نشانه گر ماوس را روی نام مخاطب نگه دارید و گزینه Start Private Chat را بزنید تا در بخش Chat گفتگوی خصوصی ایجاد و آغاز شود.

برای گفتگوی عمومی در محیط Chat کلاس مجازی تایپ کنید تا در معرض دید اعضای کلاس قرار گیرد.
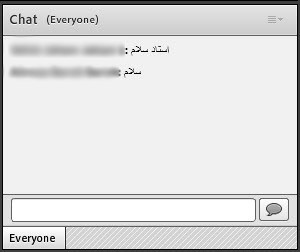
چگونگي پاك كردن گفتگوها؟ (ویژه اساتید)
بر روی علامت
 کلیک کرده و گزینه Clear Chat را بزنید.(مطابق تصویر زیر)
کلیک کرده و گزینه Clear Chat را بزنید.(مطابق تصویر زیر)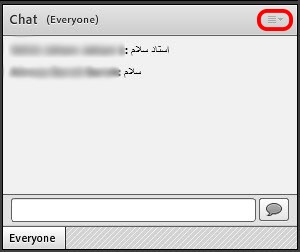
سپس زوی گزینه Clear Chat كليك مي كنيم.
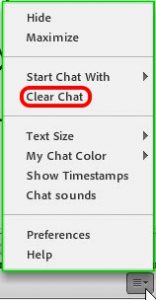
چگونگي اطمينان از صحت عملكرد بلندگو و ميكروفن؟
برای این منظور بعد از ورود به کلاس مجازی روی گزینه Metting کلیک کنید سپس گزینهAudio Setup Wizard را کلیک بنمایید.
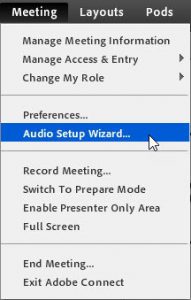
صفحه خوش آمد گویی برایتان باز خواهد شد با گزینه Next به صفحه بعدی بروید
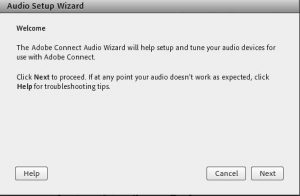
بلندگو (Speaker) خود را مشاهده خواهید کرد روی Next کلیک کنید.
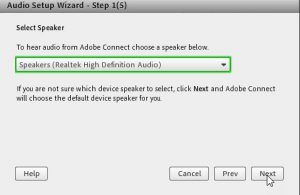
برای اطمینان از صحت کارکرد بلندگوی خود میتوان روی دکمه Play Sound کلیک کنید اگر موزیک پیش فرض برای شما پخش شد، این نشان از کارکرد صحیح بلندگو در کلاس می باشد.
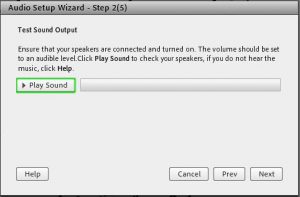
در صورتی که صدایی پخش نشد، روی دکمه Prev کلیک کنید تا به مرحله قبلی بازگردید و سپس از لیست، بلندگوی دیگری را انتخاب کنید. و مرحله قبلی را دوباره تکرار کنید تا موزیک برای شما به درستی پخش شود.(مطابق تصویر زیر)
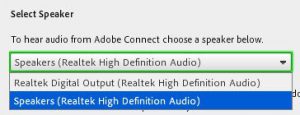
حال نوبت به تست میکروفن می رسد، در صورتی که میکروفن به کامپیوتر متصل باشد و دستگاه میکروفن به درستی کار کند، در لیست میکروفن شناسایی شده توسط کلاس مجازی به شما نشان داده خواهد شد. روی Next کلیک کنید.
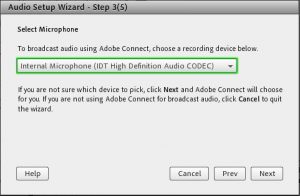
میتونید صدای خود را به طور امتحانی با کلیک روی دکمه Record ضبط کنید تا از صحت و کیفیت صدای خودتان در کلاس اطمینان حاصل کنید.(مطابق تصویر زیر)
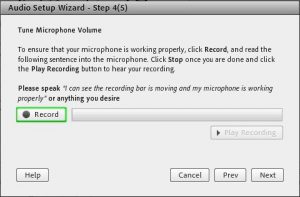
برای پخش و یا شنیدن صدای ضبط شده روی دکمه Play Recording کلیک بنمایید. سپس روی Next کلیک کنید
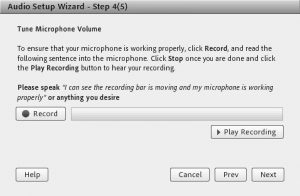
برای تست نویز روی دکمه Test Silence کلیک کنید سپس روی Next کلیک کنید.
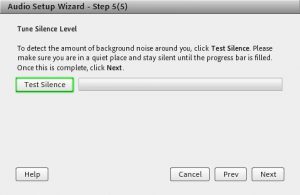
هنگامی که با پیغام Success مواجه شدید میتوانید روی Finish کلیک کنید.

چگونه محتوای خود را در کلاس به نمایش اعضا بگذارم؟
در این بخش شما با کلیک روی فلش، و با باز شدن منوی کشویی دارای سه گزینه خواهید بود.(مانند تصویر زیر)
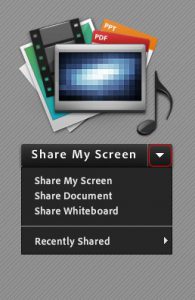
:Share My Screen با انتخاب این گزینه قادر خواهید بود صفحه دسکتاپ خود را برای اعضا به نمایش بگذارید.
: Share Documentبا انتخاب این گزینه قادر خواهید بود تا اسناد و فایل های مورد نیاز را از دستگاه خود آپلود و برای اعضا به نمایش بگذارید. (مانند تصویر زیر)
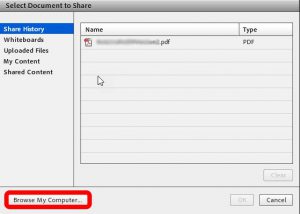
:Share Withboard با انتخاب این گزینه تخته سفید در اختیار شما قرار خواهد گرفت که یک پنل ابزار در سمت چپ تصویر نمایان خواهد شد و میتوان از آن استفاده نمود. (مانند تصویر زیر)
توجه داشته باشید که هر چیزی که بر روی تخته سفید کشیده یا گذاشته شود، اعضای کلاس مجازی در لحظه قادر به مشاهده آن خواهند بود.(مطابق تصویر زیر)
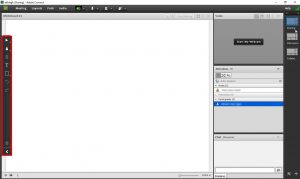
چگونه دوربین (Webcam) را فعال و تصویر خود را به اشتراک بگذارم؟
نمایش تصویر سخنران
ابتدا روی Start My Webcam کلیک کنید، بعد از روشن شدن دوربین و ظاهر شدن تصویر، روی Start Sharing کلیک نمایید تا تصویر شما برای اعضا کلاس به اشتراک گذاشته شود.
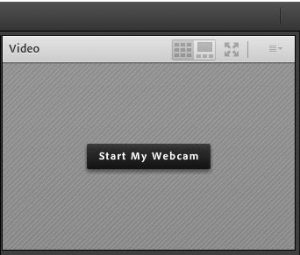
ایجاد نظرسنجی در کلاس مجازی
براي ايجاد نظر سنجي روي منوي Pods كليك كنيد سپس گزينه Pool و بعد Add New Pool را اننخاب نماييد. (مطابق تصوير زير)
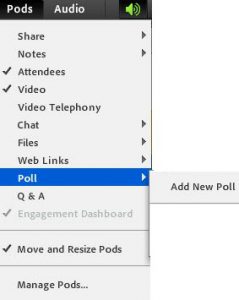
سپس پنجره زیر باز خواهد شد و میتوانید نظر سنجی خود را ایجاد کنید. دقت فرمایید که سوال نظرسنجی را در بخش Qustion و گزینه ها را در بخش Answers بنویسید(هر گزینه را در یک خط تایپ کنید)
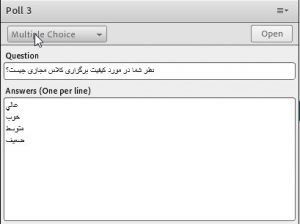
:Multiple Choice با انتخاب این گزینه دانشجویان فقط میتوانند به یک گزینه پاسخ دهند
:Multiple Answers با انتخاب این گزینه دانشجویان میتوانند به چند گزینه نظر سنجی پاسخ دهند
: Short Answer با انتخاب این گزینه دانشجویان میتوانند جوابی برای شما بنویسند.
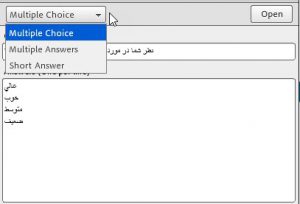
در انتها با زدن دکمه Open نظر سنجی شما منتشر خواهد شد.
شما قادر خواهید بود تا با زدن دکمه End Poll به نظر سنجی خاتمه دهید و یا با زدن دکمه Edit نظر سنجی خود را ویرایش کنید و هنگامی که تیک گزینه Broadcast Results را بزنید دانشجویان میتوانند در لحظه نتیجه نظر سنجی را ببینند. (مطابق تصویر زیر)
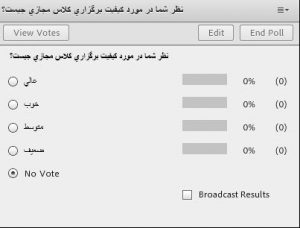
مشاهده کامل تخته وایت بورد
جهت هر چه بهتر و باکیفیت دیدن تخته وایت بورد حقیقی (منظور تخته وایت بورد موجود در تصویر ویدئوی استاد می باشد) موجود در تصویر آنلاین کلاس مجازی لازم است نسبت به بزرگنمایی دوربین از طریق دکمه بزرگنمایی اقدام نمایید.

قابل توجه اساتید محترم: در صورت نیاز به استفاده از تخته وایت بورد حقیقی حتما دوربین خود را در حالت بزرگنمایی قرار دهید تا تمرکز نرم افزار آموزش مجازی بر روی دوربین قرار گرفته و با کیفیت لازم تصویر تخته وایت بورد حقیقی برای دانشجویان قابل نمایش باشد. در غیر این صورت تصویر آنلاین دوربین نمایش داده شده با کیفیت عادی و فقط جهت نمایش تصویر استاد قابل استفاده می باشد.
قابل ذکر است اساتید محترم در صورت عدم استفاده از تخته وایت بورد حقیقی وضعیت دوربین خود به حالت کوچک بازیابی نمایید تا تمرکز نرم افزار از دوربین برداشته شده و سرعت انتقال اطلاعات بهبود یابد.
قابل توجه دانشجویان محترم: در صورت استفاده استاد از تخته وایت بورد حقیقی نیاز است تا دانشجویان محترم برای استفاده هر چه بهتر از تصویر نسبت به بزرگنمایی دوربین و ویدئو مانند تصویر بالا اقدام نمایید.
