کار با محیط و امکانات کلاس مجازی
به منظور استفاده هر چه بهتر از محیط و امکانات كلاس مجازي دانشگاه معارف اسلامي خواهشمند است به موارد آموزشی داده شده به دقت توجه فرماييد:
**** در صورت ایجاد هرگونه سوال مربوط به واحد آموزش (از قبیل تشکیل یا عدم تشکیل کلاس ، حضور و غیاب و … ) با شماره تلفن هاي 32110591 و 32110201 تماس حاصل فرماييد ****
**** در صورت هر گونه مشكل در استفاده از كلاس مجازي با شماره تلفن هاي 32110564 و 32110561 تماس حاصل فرماييد ****
نقش ها در کلاس مجازی:
در کلاس مجازی سه نوع نقش وجود دارد که هر کدام دارای دسترسی مختلفی هستند.
Host (ویژه مدیر)
این نقش دارای تمامی دسترسی ها در محیط کلاس مجازی می باشد. مانند: ضبط کلاس مجازی، ارائه دسترسی ها به سایر شرکت کنندگان، به اشتراک گذاری صفحه دسکتاپ و محتوا و …Presenter (ویژه اساتید)این نفش در سطح پایین تری از Host قرار دارد و دارای دسترسی های محدودتری می باشد. کاربری که دارای نقش Presenter است می تواند فایل و صفحه دسکتاپ را در محیط کلاس مجازی به اشتراک بگذارد، از تخته سفید استفاده کند و دوربین و میکروفن خود را در محیط کلاس فعال نماید.
Participant (ویژه دانشجویان)
این نقش در پایین ترین سطح دسترسی قرار دارد و به صورت پیش فرض هیچگونه دسترسی برای استفاده از ابزار کلاس مجازی ندارد.(در صورت صلاحدید Host یا استاد میتواند در حین درس دسترسی هایی را به دانشجو یا شرکت کنندگان اضافه کند.)
توجه: کاربری که با نقش های متفاوت وارد محیط کلاس مجازی می شود با توجه به نقش خود تعداد منو ها و دسترسی متفاوتی در محیط کلاس مجازی مشاهده خواهد کرد.
پادهای (Pod) محیط کلاس مجازی در نقش Host (ویژه اساتید)
- پنل نمایش محتواهای به اشتراک گذاشته شده از جمله وایتبرد، اسناد آموزشی و دسکتاپ (Share)
- نمایش تصویر سخنران از طریق دوربین (Camera)
- لیست حاضرین در کلاس مجازی از جمله استاد و دانشجویان ( Attendees)
- پنل چت حاضرین در کلاس مجازی (Chat)
- چیدمان پادهای کلاس با توجه به سلیقه و نیاز استاد
- بارگزاری منابع درسی و مستندات کلاس توسط استاد (Upload)
- امکان ثبت یادداشت (Notes)
نکته: به قسمت های فوق در اصطلاح Pod گفته میشود و ممکن است برحسب تنظیمات اعمال شده در سرور کلاس مجازی جایگزاری و تعداد آنها متقاوت باشند .
![1[1] 1[1]](https://elc.maaref.ac.ir/wp-content/uploads/sites/17/2020/04/11.jpg)
- پنل نمایش محتواهای به اشتراک گذاشته شده
در این بخش شما با کلیک روی فلش، و با باز شدن منوی کشویی مانند تصویر زیر دارای سه گزینه خواهید بود.

Share My Screen: با انتخاب این گزینه قادر خواهید بود صفحه دسکتاپ خود را برای اعضا به نمایش بگذارید.
Share Document: با انتخاب این گزینه قادر خواهید بود تا اسناد و فایل های مورد نیاز را از دستگاه خود آپلود و برای اعضا به نمایش بگذارید. (مانند تصویر زیر)

Share Withboard: با انتخاب این گزینه تخته سفید در اختیار شما قرار خواهد گرفت که یک پنل ابزار در سمت چپ تصویر نمایان خواهد شد و می توان از آن استفاده نمود. (مانند تصویر زیر)

توجه داشته باشید که هر چیزی که بر روی تخته سفید کشیده یا گذاشته شود، اعضای کلاس مجازی در لحظه قادر به مشاهده آن خواهند بود.
- نمایش تصویر سخنران از طریق دوربین
ابتدا روی Start My Webcam کلیک کنید، بعد از روشن شدن دوربین و ظاهر شدن تصویر، روی Start Sharing کلیک نمایید تا تصویر شما برای اعضا کلاس به اشتراک گذاشته شود.

- لیست حاضرین در کلاس مجازی (استاد و دانشجویان)
در این بخش لیست اعضا حاضر در کلاس قابل مشاهده است که با کلیک روی هر عضو، زیر منویی مطابق تصویر زیر باز خواهد شد، که میتوانید با توجه به درخواست وی و یا نیاز کلاس دسترسی خاصی به دانشجو بدهید.
به طور مثال، با انتخاب گزینه Enable Microphobe میکروفن دانشجوی مورد نظر فعال می شود تا بتواند در کلاس صحبت کند و با انتخاب دوباره این گزینه Disable Microphone اجازه صحبت کردن از دانشجو گرفته می شود، همچنین درخواست به اشتراک گذاری صفحه دسکتاپ او را بدهید یا به کاربر اختیار ابزار تخته سفید را بدهید و … (مطابق تصویر زیر)

نکته: هنگامی که دانشجو، هر یک از درخواست های گفته شده را از استاد داشته باشد روی آیکون Raise Hand در صفحه خود کلیک میکند (که در این حالت در واقع دست خود را بالا اورده و از استاد اجازه میگیرد) و درخواست وی به شکل زیر برای استاد نمایش داده می شود و همچنین ممکن است دانشجو در قسمت چت درخواست خود را مطرح کند.
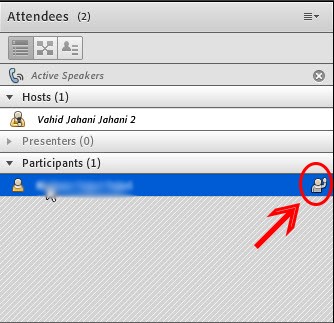
- پنل ارسال پیام به کلاس مجازی (Chat)
در این بخش پیام های استاد و دانشجویان برای همه به نمایش گذاشته می شود و میتوان در این قسمت به گفتگوی متنی به دو صورت عمومی و خصوصی پرداخت.
در حالت پیش فرض چت بین همه دانشجویان حاضر و استاد در کلاس صورت گرفته و قابل مشاهده برای همه می باشد که به صورت عمومی می باشد و محیط آن در تصویر زیر قابل مشاهده می باشد.

در چت خصوصی استاد باید روی یکی از دانشجویان کلیک کرده و گزینه Start Private Chat را انتخاب نماید تا pod چت دیگری بین استاد و دانشجو باز شود که قابل مشاهده برای دیگر افراد حاضر در کلاس نخواهد بود.

نکته: برای چت و نمایش متن های فارسی و جلوگیری از بهم ریختی حتما قبل از کلاس کیبورد فارسی را از قسمت نرم افزارهای مورد نیاز دانلود و نصب فرمایید و در طول کلاس از این کیبورد استفاده کنید.
- چیدمان pod های کلاس با توجه به سلیقه و نیاز استاد
در این قسمت میتوان با توجه به نیاز و سلیقه خودتان محل قرار گیری هر یک از پاد های محیط کلاس را تغییر دهید. به طور مثال ما محیط کلاس را مطابق تصویر زیر روی گزینه سوم یعنی Collaboration قرار دادیم. که بخش Notes و Files اضافه میشود. (این نمایش و چیدمان پادها برای کلاس مجازی توصیه می شود).
توجه داشته باشید هر لایه یا نمایش که شما انتخاب کنید همان نمایش و چیدمان پادها برای دانشجویان هم نمایش داده می شود.

- بارگزاری منابع درسی و مستندات کلاس توسط استاد
در پاد Files هر نوع فایلی را که نرم افزارAdobe Connect قابلیت پشتیبانی داشته باشد میتوان در کلاس بارگذاری (Upload)کرد تا دانشجویان یا دیگر اعضا حاضر در کلاس بتوانند آن فایل را به عنوان منابع درسی دریافت (Download) کنند.
- امکان ثبت یادداشت
در پاد Notes امکان ایجاد یادداشت هایی را به صورت ثابت برای کلیه دانشجویان خواهد داشت مانند اطلاعیه، که برای دانشجویان فقط قابل مشاهده و یادداشت برداری می باشد.
از اين گزينه براي قرار دادن يك متن ثابت و قابل ويرايش همچون اطلاعيه و … در كلاس مجازي استفاده ميشود.
ارتباط صوتی و تصویری با اعضا
در هنگام ورود به صفحه کلاس مجازی نوار بالای کلاس مجازی شامل 4 امکان بلندگو ، میکروفن، دوربین و امکان اجازه گرفتن برای استاد به شکل های زیر فراهم خواد بود.
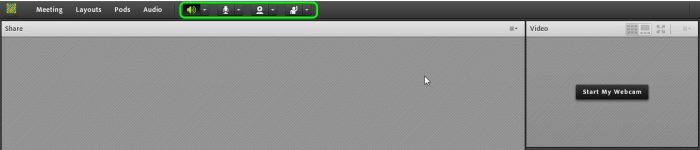
برای اینکه صدای دیگر حاضرین کلاس در صورت نیاز توسط استاد شنیده شود باید گزینه بلندگو فعال باشد. همچنین برای صحبت کردن باید میکروفن را فعال و برای ارتباط تصویری با دانشجویان بایستی دوربین استاد فعال باشد. به این منظور با کلیک روی هر یک از آیکون های بلندگو ، میکروفن و یا دوربین می توان از ارتباط صوتی و تصویری بهره گردید.
نکته: بعد از کلیک روی ایکون دوربین همانند تصویر زیر در پاد سمت راست، قسمت Video تصویر شما به صورت پیش نمایش ظاهر میشود که بعد از کلیک روی دکمه Start Sharing تصویر شما به اعضا نمایش داده می شود. همچنین شما قادر خواهید بود کلاس را فقط به صورت صوتی برگزار نمایید یعنی میتوانید از دوربین استفاده نکنید.
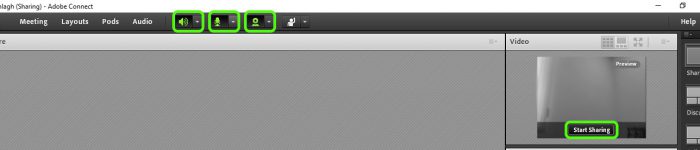
در نظر داشته باشید که قبل از برگزاری کلاس حتما از صحت عملکرد هر یک از این ابزارها اطمینان حاصل کنید.
ضبط کردن کلاس مجازی
با توجه به محدودیت های موجود یکی از وظایف استاد فعال سازی ضبط کلاس و خاتمه ضبط در پایان کلاس می باشد تا در منابع ذخیره سازی مجموعه بهینه سازی لازم صورت پذیرد.
بدین منظور برای ضبط کلاس فقط لازم است همانند تصویر زیر از منوی بالای صفحه وارد منویMeeting شده و سپس گزینه Record meeting… را بزنید
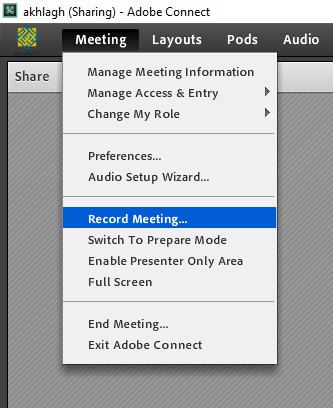
سپس با پنجره زیر مواجه خواهید شد کل در قسمت Name یک نام برای فایل ضبط کلاس مجازی تایپ کنید و در صورت نیاز توضیحاتی را نیز تایپ کنید و در انتها روی دکمه Ok کلیک کنید تا ضبط کلاس شروع شود.
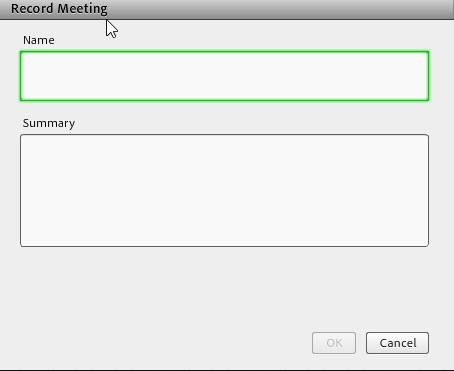
توصیه می شود برای ساختار نام، از اسم کلاس بعلاوه تاریخ برگزاری استفاده شود.
بعد از تعیین نام و تایید پنجره بالا مطابق تصویر زیر آیکون ضبط کلاس ![]() ، در بالای سمت راست کلاس مجازی ظاهر می شود.
، در بالای سمت راست کلاس مجازی ظاهر می شود.

هنگامی که روی آیکون قرمز رنگ در تصویر بالا کلیک کنید میتوانید “مکث ضبط” (Pause Recording) و یا “توقف ضبط” (Stop Recording) کلاس را انجام دهید
در نظر داشته باشید فیلم ضبط شده کلاس طی حداکثر 48 ساعت در صفحه شخصی استاد در سامانه علم سنجی اساتید قرار خواهد گرفت.
حضور و غیاب دانشجویان کلاس
در کلاس های مجازی ملاک حضور و غیاب دانشجویان حضور در کلاس مجازی و فعال بودن نام کاربری آنها می باشد و پاد Attendees یا شرکت کنندگان به معنی لیست دانشجویان حاضر در کلاس می باشد.
اتمام کلاس مجازی
پس از پایان کلاس روی منوی Metting کلیک کنید و گزینه End Metting را بزنید پنجره ای برای شما باز خواهد شد، که میتوانید به صورت اختیاری متنی را برای اعضای کلاس بنویسید و سپس روی Ok کلیک کنید تا کلاس شما به اتمام برسد.
با كليك بر روي گزینه End Meeting، جلسه خاتمه يافته و ارتباط همه حاضرين با كلاس مجازي قطع میشود .
حتما بخاطر داشته باشيد قبل از كليك بر روي گزينه End Meeting جلسه را از حالت ضبط شدن خارج كنيد.

با كليك بر روي گزینه Exit Adibe Connect نرم افزار روي سيستم شما بسته خواهد شد ولي كلاس همچنان بر روي سرور باز خواهد ماند و حاضرين در كلاس امكان فعاليت خواهند داشت، كاربرد اين گزينه در زماني است كه شما بخواهيد سیستم خود را ریستارت نمایید.
